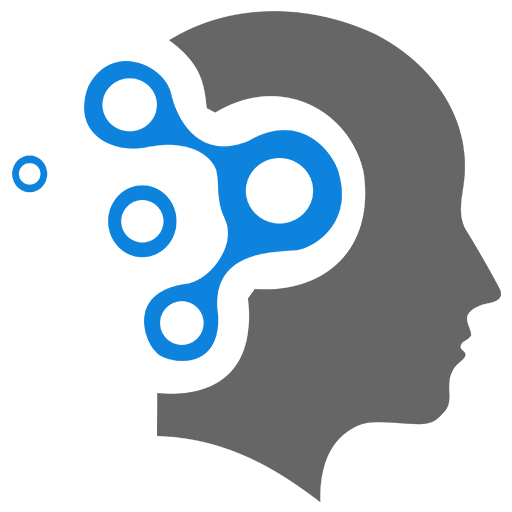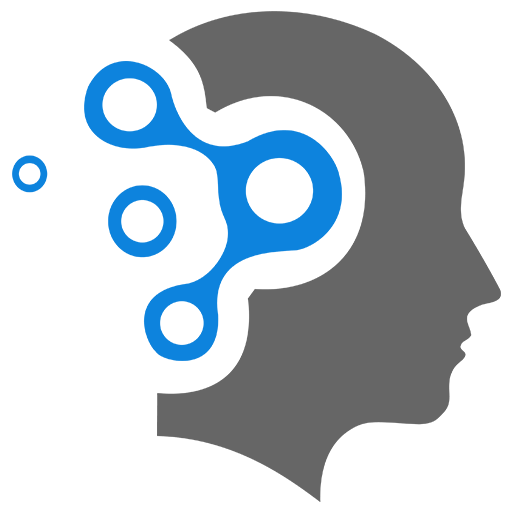2.2 NPM
1. Dependencies
Make sure the dependency is installed in the correct place
When a project’s Node.js dependencies are installed, they are added to the node_modules folder in the root directory of the project. Check the package.json file to see if the missing module is in the project’s dependencies or devDependencies. If it is not, install the dependency
# Local installation of packagesnpm install <dependency name>Remove dependency
npm remove <dependency name>1.1 Update the dependency
The issue may be caused by importing from an outdated module. To fix this, update the dependency to the latest version:
npm update [<pkg>...]1.2 Delete and reinstall the dependencies
If all else fails, you can try the following:
Delete the node_modules folder:
rm -rf node_modulesDelete the package-lock.json file:
rm -f package-lock.jsonClear the Node.js cache, which may be corrupted:
npm cache clean --forceReinstall the dependencies:
npm install1.3 Global NPM Packages
The command npm install -g is used to install NPM packages globally on your system. When you install a package globally, it means that the package is available across all your projects and can be used from the command line anywhere on your machine.
- Global Installation: The
-gflag tells NPM to install the package globally, making it accessible system-wide. - Command-Line Tools: This is especially useful for installing command-line utilities, tools, or frameworks that you want to be able to use anywhere on your system, not just in a specific project directory.
Example Usage
-
Installing a package globally:
Terminal window # Global installation of packagesnpm install -g eslintThis installs ESLint, a popular JavaScript linting tool, globally on your system. Once installed, you can run
eslintfrom any directory without having to install it in every project individually. -
Installing a CLI tool globally:
For example, to install Create React App, a tool for creating React applications, globally:
Terminal window npm install -g create-react-appAfter this installation, you can use the
create-react-appcommand to generate a new React project anywhere on your machine.
Why Use Global Installation?
-
Command-line Tools: Many development tools and utilities (e.g.,
eslint,webpack,create-react-app,typescript, etc.) are typically installed globally so they can be executed from the command line without being tied to a specific project directory. -
Shared Tools Across Projects: If you have tools you use across multiple projects (such as build systems, testing tools, or project generators), installing them globally means you don’t have to install them again for each new project.
Where Are Globally Installed Packages Located?
-
On most systems, globally installed packages are stored in a central directory managed by NPM. The location depends on your OS and NPM configuration.
You can check the directory with:
Terminal window npm root -g
Uninstalling Global Packages
If you want to uninstall a globally installed package, you can use:
npm uninstall -g <package-name>For example:
npm uninstall -g eslint1.4 Dev Dependencies
1. 🧩 What are devDependencies?
What are devDependencies in package.json?
➕ dependencies:
- These are required to run your app in production.
- Example:
express– needed for the server to function.
"dependencies": { "express": "^5.1.0"}🧪 devDependencies:
- These are only needed during development (not in production).
- Tools like linters, test runners, build tools, auto-reload, etc.
"devDependencies": { "connect-livereload": "^0.6.1", "livereload": "^0.9.3"}📌 You use these for development convenience but don’t need them when deploying your app.
2. Installing devDependencies
You install packages as devDependencies like this:
npm install nodemon --save-devOr shorthand:
npm i -D nodemon3. Workflow
✅ Understand How npm install Works
When you run:
npm install👉 By default, it installs both:
dependenciesdevDependencies
🏭 In Production, Skip devDependencies
On your production server or CI/CD pipeline, run:
npm install --only=prodOR:
npm ci --only=production✅ This installs only dependencies, skipping things like nodemon, eslint, etc.
🧪 Use NODE_ENV=development or production
Set your environment variable to signal which mode you’re in.
Example (on Linux/macOS):
NODE_ENV=development node app.jsNODE_ENV=production node app.jsExample (on Windows CMD):
set NODE_ENV=production && node app.jsInside your code:
if (process.env.NODE_ENV === 'development') { console.log('Running in dev mode');}⚙️ Tools Only Run in Dev
Set up your devDependencies (like nodemon, livereload) to only run in development scripts.
"scripts": { "dev": "nodemon app.js", "start": "node app.js"}Use:
npm run dev # Development mode with devDependenciesnpm start # Production mode without them| What? | How? |
|---|---|
| Install dev-only packages | npm install <pkg> --save-dev |
| Run dev-only tools | npm run dev |
| Avoid devDependencies in prod | npm install --only=prod |
| Detect environment in code | process.env.NODE_ENV |
1.5 Project as Dependency
To install your project as a dependency in another project, you have a few different options, depending on whether you’re installing it locally (for development purposes) or publishing it to a public or private package registry like npm. Here’s a breakdown of how you can install your project as a dependency.
1. Install Your Project Locally as a Dependency
Step 1: Make Sure Your Project Has a package.json File
Ensure that your project has a package.json file with a "name" and "version" field. This is required for npm to recognize your project as a valid package.
For example:
{ "name": "my-package", "version": "1.0.0", "main": "server.js"}Step 2: Link Your Project Locally (Without Publishing)
If you want to test your project locally without publishing it to npm, you can use npm link. This creates a global symlink to your project so you can use it as a dependency in other projects.
-
In your project directory (the project you want to install):
Terminal window cd /path/to/your/projectnpm linkThis will create a global symlink to your project in your global
node_modulesdirectory. -
In the project where you want to install it (the project that will use the dependency):
Terminal window cd /path/to/your/other/projectnpm link my-packageThis will create a symlink to your project in the
node_modulesdirectory of the other project. Now you can require or import your project like any other dependency.
Step 3: Using Your Project
Now, you can require or import your project in the code of the other project like this:
const myPackage = require('my-package');2. Install Your Project by Publishing to npm
If you want to share your project publicly (or privately) with others via npm, you’ll need to publish it to the npm registry. Here’s how you can do that:
Step 1: Set Up an npm Account
If you don’t have an npm account, you can sign up for one here.
Step 2: Login to npm
Login to npm using the command line:
npm loginYou’ll be prompted to enter your npm username, password, and email address.
Step 3: Publish Your Project to npm
-
In your project directory (the one with
package.json), run the following command to publish it to npm:Terminal window npm publishBy default, this will publish your package to the public npm registry.
Step 4: Install the Published Project in Another Project
Once your project is published to npm, you can install it as a dependency in any other project like so:
npm install my-packageThis will download and install the latest version of your project from the npm registry into the node_modules folder of your project.
Step 5: Use Your Published Package
In the project that installed your package, you can use it like this:
const myPackage = require('my-package');3. Install Your Project from GitHub (or Another Git Repo)
If you want to install your project from a GitHub repository (or any Git-based repository), you can use a Git URL in npm install.
Step 1: Ensure Your Project is on GitHub
Make sure your project is pushed to a public (or private) GitHub repository.
Step 2: Install Your Project Using the GitHub URL
You can install it in another project by running:
npm install git+https://github.com/your-username/your-repo.gitIf your project is private, you may need to use SSH or provide an authentication token, depending on your setup.
Step 3: Use Your Project
Once installed, you can use it in the other project as you would with any other dependency:
const myPackage = require('your-repo');4. Install Your Project Using a Local Path
If you want to install a local copy of your project (without publishing it), you can also use a local path.
Step 1: Use npm install with the Path
For example, if the project you want to install is located at /path/to/your-project, you can run:
npm install /path/to/your-projectThis will install the project as a dependency in the node_modules directory of your current project.
2. Reinstall node_modules
To reinstall all Node.js packages, you can delete the node_modules folder and the package-lock.json file, then run npm install again.
Here are the commands:
rm -rf node_modules package-lock.jsonnpm installThis will reinstall all packages based on the package.json file.
3. Patch Package
To patch a Node.js package using patch-package, follow these steps:
-
Install
patch-packageif you haven’t already:Terminal window npm install patch-package -
Make changes to the files inside the
node_modulesof the package you want to patch. -
After making the changes, run:
Terminal window npx patch-package <package-name>Replace
<package-name>with the actual package name. -
A patch file will be created inside the
patches/directory. You should commit this file to your version control system. -
Ensure that
postinstallscript is added to yourpackage.jsonto apply the patch after every install:"scripts": {"postinstall": "patch-package"}
This will apply your patch every time npm install is run.
3. npm vs npx
npm
- Installs and manages packages
npm install express,npm start|
npx
- Executes a package without needing to install it globally
npx create-react-app my-app|
3.1 🛠️ npm – Node Package Manager
- Used to install dependencies (locally or globally)
- Runs scripts from
package.json
✅ Examples
npm install express # Installs express into node_modulesnpm install -g nodemon # Installs nodemon globallynpm run dev # Runs the "dev" script in package.json3.2 ⚡ npx – Node Package Executor
- Temporarily downloads and runs a CLI tool/package
- No need to install globally
- Great for one-off tools or scripts
✅ Examples:
npx nodemon app.js # Runs nodemon without installing it globallynpx create-react-app my-app # Runs the React app generatornpx eslint . # Lints your code using local ESLint3.3 🎯 When to Use What?
| Task | Use |
|---|---|
| Installing a package | npm install |
Running a script from package.json | npm run <script> |
Running a tool (like nodemon, create-react-app) without installing | npx <tool> |
| Global CLI tool used frequently | npm install -g <tool> (optional if using npx) |