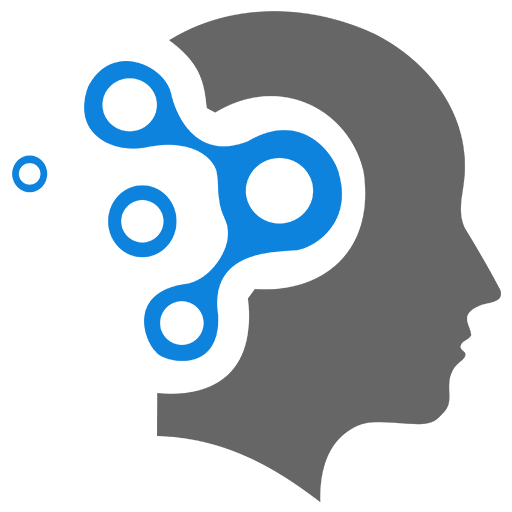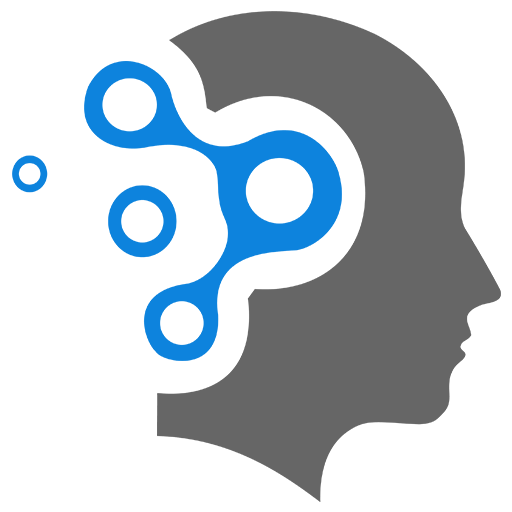2.2 kubectl
1. config
kubectl
we’ll explore how to use Kubectl to manage your Kubernetes clusters, focusing on configuration, retrieving resources, working with namespaces, describing resources, and checking versions.
1.1 Configuring Kubectl for Multiple Clusters
Kubectl can point to multiple Kubernetes clusters, making it easy to switch between development, staging, and production environments. The configuration is managed through contexts, which are stored in a kubeconfig file. Here’s how you can configure and switch contexts:
1. Checking Your Current Context
To find out which Kubernetes cluster your Kubectl is currently pointing to, use the following command:
kubectl config current-contextThis command outputs the name of the current context, indicating the active cluster we are pointing at.
2. Listing All Available Contexts
To see all the contexts available in your kubeconfig file, run:
kubectl config get-contextsThis command displays a table of all contexts, clusters, and users, with a * next to the currently active context.
Output:
CURRENT NAME CLUSTER AUTHINFO NAMESPACE* docker-desktop docker-desktop docker-desktop3. Switching to a Different Context
To switch to another context, such as a production environment, use:
kubectl config use-context [context-name]Replace [context-name] with the name of the context you want to switch to. This command changes the active cluster to the specified context.
4. Using Multiple Kubeconfig Files
If you manage multiple clusters with different configuration files, you can temporarily set the KUBECONFIG environment variable:
export KUBECONFIG=$HOME/.kube/config:$HOME/.kube/config2This command merges the configurations from both files, allowing Kubectl to use them simultaneously.
1.2 Retrieving Kubernetes Resources
One of the primary tasks in managing Kubernetes clusters is retrieving information about the resources. Kubectl provides several commands for this purpose:
1. Listing Pods
To list all pods in the current namespace, use:
kubectl get podsThis command outputs a table with pod names, statuses, and other details.
2. Listing Deployments
To list all deployments in the current namespace, run:
kubectl get deploymentsThis command provides information about all deployments, including the number of replicas and their current status.
3. Listing Services
To see all services running in the current namespace, use:
kubectl get servicesThis command displays a table listing each service’s name, type, cluster IP, external IP, and ports.
4. Listing ConfigMaps
To list all config maps, which store non-confidential data in key-value pairs, use:
kubectl get configmapsThis command shows a table with all config maps in the current namespace.
5. Listing Secrets
To view all secrets, which store sensitive information like passwords and tokens, run:
kubectl get secretsThis command outputs a table of all secrets, showing their names and types.
1.3 Working with Namespaces
Namespaces in Kubernetes allow you to create virtual clusters within a physical cluster, enabling better resource management and isolation.
1. Listing All Namespaces
To see all namespaces in your cluster, use:
kubectl get namespacesThis command lists all namespaces, showing their names and statuses.
2. Creating a New Namespace
To create a new namespace called test, run:
kubectl create namespace testThis command creates a new namespace that can be used to isolate resources.
3. Listing Pods in a Specific Namespace
To list all pods within a specific namespace, use:
kubectl get pods -n [namespace-name]Replace [namespace-name] with the name of the namespace you’re interested in. This command outputs a table of pod details for the specified namespace.
Example
PS> kubectl get pods -n kube-system
NAME READY STATUS RESTARTS AGEcoredns-76f75df574-45v4c 1/1 Running 0 6d14hcoredns-76f75df574-mqxf4 1/1 Running 0 6d14hetcd-docker-desktop 1/1 Running 0 6d14hkube-apiserver-docker-desktop 1/1 Running 0 6d14hkube-controller-manager-docker-desktop 1/1 Running 0 6d14hkube-proxy-6k46f 1/1 Running 0 6d14hkube-scheduler-docker-desktop 1/1 Running 0 6d14hstorage-provisioner 1/1 Running 0 6d14hvpnkit-controller 1/1 Running 0 6d14h1.4 Describing Resources
For a more in-depth look at the state and events related to specific resources, Kubectl’s describe command is invaluable.
1. Describing a Pod
To get detailed information about a specific pod, including its status, events, and resource usage, use:
kubectl describe pod [pod-name] -n [namespace-name]Replace [pod-name] and [namespace-name] with the appropriate pod and namespace names. This command provides a wealth of information useful for debugging and monitoring.
2. Describing a Node
To investigate the details of a specific node, especially when facing infrastructure issues, run:
kubectl describe node [node-name]This command provides comprehensive information about the node, including its conditions, capacity, and recent events.
1.5 Checking Versions
Knowing the versions of both your Kubectl client and Kubernetes server is crucial, especially when managing clusters with different versions.
1. Checking Kubectl and Kubernetes Versions
To see the version of your Kubectl client and the Kubernetes server, use:
kubectl versionThis command outputs the client version (Kubectl) and the server version (Kubernetes cluster).