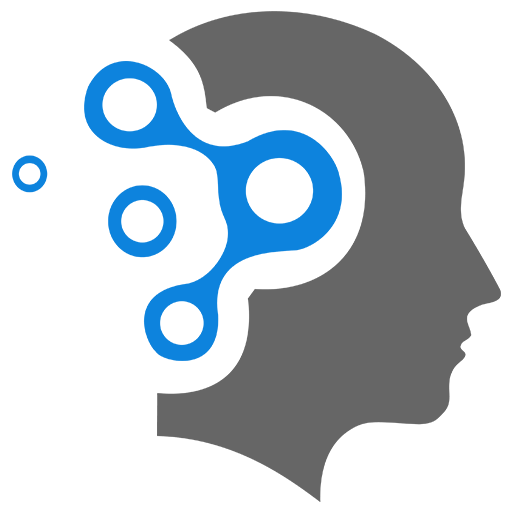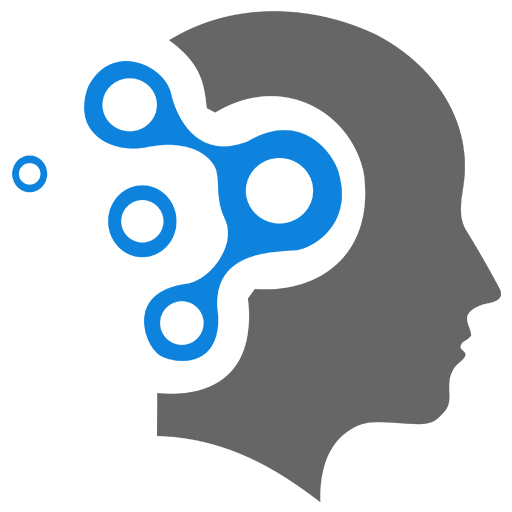2.2 Process
1. Basics
Fundamentals of process and program.
1.1 What is a Program?
A program is a set of instructions written in a programming language that tells the computer what to do. A program is a passive entity stored on a storage device (like a hard drive, SSD, etc.), such as a text file or an executable file, that contains code and resources needed to perform specific tasks when executed. It is not running yet; it is just a file on disk.
- Example: A compiled binary file (
./hello) or a script (script.sh).
1.2 What is a Process?
A process is an instance of a program that is currently being executed by the computer. When you run a program, the operating system creates a process that includes the program code, its current activity, and its allocated resources (such as memory, CPU time, and file handles). The process is dynamic, meaning it’s actively running.
Key attributes of a process include:
- Program Code (text section): The actual code that is executed.
- Program Counter: A register that holds the address of the next instruction to execute.
- Process Stack: Contains the execution history of function calls.
- Heap: Dynamically allocated memory.
- File Descriptors: Handles to open files or other resources (e.g., sockets).
- Process State: The current status of the process (running, waiting, stopped, etc.).
When a program is executed multiple times, each execution is a different process.
1.3 Difference
- A program is static; it’s just a file on disk.
- A process is dynamic; it’s a program in execution.
2. Processes in Linux
In Linux, processes are fundamental to how the system works. Here are key concepts and commands to work with processes:
2.1 Viewing Processes
ps(Process Status): Thepscommand is used to view information about active processes.-
Basic usage:
ps -
Shows processes running in the current shell.
-
Common options:
ps -eorps -A: Show all processes.ps -ef: Show all processes with full details.ps aux: Show all processes with detailed information (including processes from all users).
Example:
Terminal window ps aux
-
2.2 Top Command
-
top: Thetopcommand provides a real-time, dynamic view of the system’s processes. It shows details like CPU usage, memory usage, process IDs, and more. It constantly updates its display, making it useful for monitoring system performance.- To view the top processes:
top - Press
qto quit thetopview.
Key metrics shown by
top:- PID: Process ID.
- USER: The owner of the process.
- %CPU: Percentage of CPU usage by the process.
- %MEM: Percentage of memory usage by the process.
- TIME+: Total CPU time the process has used.
- COMMAND: The command or program that started the process.
- To view the top processes:
2.3 htop** (Improved Version of `top
-
htop: A more user-friendly version oftopwith a graphical interface (works in the terminal). It allows users to interactively sort processes, kill them, and display additional stats.-
To install
htop(if not already installed):Terminal window sudo apt install htop # For Debian/Ubuntu-based systemssudo yum install htop # For CentOS/RHEL-based systems -
To launch
htop:htop
Key features of
htop:- Easier-to-read interface with color-coded information.
- Interactive process management.
- Allows you to search and filter processes.
- Can kill processes directly from the interface.
-
2.4 Managing Processes
-
kill: Thekillcommand is used to send a signal to a process. The most common signal isSIGTERM(which asks the process to terminate), but you can also send other signals likeSIGKILL(forceful termination).Example:
-
To kill a process by PID:
Terminal window kill <PID> -
To forcefully kill a process:
Terminal window kill -9 <PID>
Important Signals:
SIGTERM(15): Graceful termination.SIGKILL(9): Forceful termination.SIGSTOP(19): Stop a process (it can be resumed later).
-
-
bgandfg: Commands used to manage background and foreground jobs.bg: Moves a job to the background.fg: Brings a background job to the foreground.
Example:
- To send a running process to the background:
Terminal window ctrl+z # Suspend the processbg # Send the process to the background
-
niceandrenice: Used to set or adjust the priority of processes.nice: Start a process with a specific priority.renice: Change the priority of an already running process.
Example:
- To start a process with lower priority:
Terminal window nice -n 10 command_name
2.5 Process Hierarchy
-
pstree: Displays processes in a tree-like format, showing the parent-child relationship between processes.Example:
Terminal window pstree -
Parent Process and Child Process:
- Every process in Linux has a parent process (except the root process, PID 1, usually
initorsystemd). - Processes can spawn child processes. The parent process can control or manage the execution of its children.
- Every process in Linux has a parent process (except the root process, PID 1, usually
2.6 Other Important Process-Related Commands
-
pgrep: Searches for processes based on name or other criteria.Terminal window pgrep firefox # Find the PID of Firefox processes -
pidof: Finds the PID of a running program.Terminal window pidof firefox -
lsof: Lists open files and the processes using them.Terminal window lsof -i :8080 # Show processes using port 8080 -
strace: Traces system calls and signals. Useful for debugging or analyzing what a process is doing at the system level.Terminal window strace -p <PID>
2.7 Zombie and Orphan Processes
-
Zombie Process: A process that has finished execution but still has an entry in the process table because its parent hasn’t read its exit status. It’s essentially “dead” but not fully cleaned up.
- These can be cleaned up by ensuring the parent process calls
wait()to collect the exit status.
- These can be cleaned up by ensuring the parent process calls
-
Orphan Process: A process whose parent has finished execution. These processes are adopted by
init(orsystemdon modern systems).
2.8 Daemon Processes
- Daemon: A background process that runs independently of user interaction, often performing system maintenance tasks. Examples include web servers (
httpd), databases, or system services.
3. Background vs Foreground Process
In Linux (and Unix-like systems), background and foreground processes refer to how a process is managed in relation to the terminal or shell session from which it is started. These terms describe whether a process runs in the foreground (actively interacting with the user) or the background (running independently of the user’s direct interaction).
3.1 Foreground Process
A foreground process is a process that runs directly in the terminal or shell where it was started. This means that the process has control of the terminal and the user interacts with it directly. It takes the input and sends output to the terminal.
- User Interaction: The user can interact with the process in real-time, providing inputs and seeing its output directly.
- Blocking: While a foreground process is running, the terminal is blocked (i.e., you cannot run any other commands in that terminal until the process finishes).
- Example: Running a program like
vim,nano, or a long-running command liketarto archive files.
Example of a Foreground Process:
$ tar -czf archive.tar.gz /path/to/directory # This command runs in the foregroundIn this case, the terminal is blocked until the tar command completes.
3.2 Background Process
A background process is a process that runs independently of the terminal or shell. It doesn’t block the terminal or shell, and the user can continue using the terminal to issue new commands while the background process runs.
- User Interaction: The process does not interact with the terminal directly. It runs in the background and outputs results to a file or standard output.
- Non-blocking: Since it’s running in the background, it doesn’t block the terminal, and you can continue using it for other tasks.
- Sign: In Linux, background processes are usually represented by an & symbol when launched from the shell.
Example of a Background Process:
$ tar -czf archive.tar.gz /path/to/directory & # The tar command runs in the backgroundIn this case, the tar command is sent to the background, and the shell prompt is immediately available for the user to issue new commands.
You can also run a process in the background after it has already started in the foreground by suspending it and then sending it to the background.
-
Start a process (for example, a long-running command):
Terminal window $ sleep 100 # A process that simply sleeps for 100 seconds -
Suspend it with
Ctrl + Z. This will stop (pause) the process and put it in the background.Terminal window [1]+ 12345 suspended sleep 100 # The process is suspended (PID 12345) -
Move it to the background with the
bgcommand:Terminal window $ bg 12345 # Send the process with PID 12345 to the background -
To bring it back to the foreground, use the
fgcommand:Terminal window $ fg 12345 # Bring the process back to the foreground
3.3 Key Differences
| Feature | Foreground Process | Background Process |
|---|---|---|
| Control of Terminal | Takes control of the terminal and interacts with it | Runs independently of the terminal |
| User Interaction | User can interact with the process directly | Process runs without direct interaction |
| Blocking | Blocks the terminal until the process finishes | Does not block the terminal; allows other commands |
| Execution Symbol | No special symbol | Appended with & symbol to indicate background execution |
| Job Control | No job control required | Can be controlled using bg, fg, jobs, kill |
3.4 Managing Background Processes
-
Listing Background Processes: You can see a list of background jobs with the
jobscommand:Terminal window $ jobsThis will show background jobs in the current shell session. For example:
Terminal window [1] 12345 sleep 100 # Process 12345 is running in the background -
Bring Background Process to Foreground: You can bring a background process to the foreground using the
fgcommand:Terminal window $ fg %1 # Bring job 1 to the foreground -
Sending a Process to the Background: If a process is running in the foreground, you can suspend it with
Ctrl + Zand send it to the background using thebgcommand:Terminal window $ bg %1 # Send job 1 to the background -
Killing Background Processes: You can kill a background process using the
killcommand with its process ID (PID) or job number:Terminal window $ kill %1 # Kill job 1Alternatively, you can use the PID of the process:
Terminal window $ kill 12345 # Kill process with PID 12345
Practical Examples
-
Running a Program in the Foreground:
Terminal window $ ./long_running_task # This will run the task in the foreground, blocking the terminal -
Running a Program in the Background:
Terminal window $ ./long_running_task & # This runs the task in the background -
Starting a Program in the Background After It’s Running in the Foreground:
Terminal window $ long_running_task # Start a long task in the foreground# Press Ctrl+Z to suspend the task$ bg # Send the suspended task to the background -
Viewing Background Jobs:
Terminal window $ jobs # List jobs running in the background