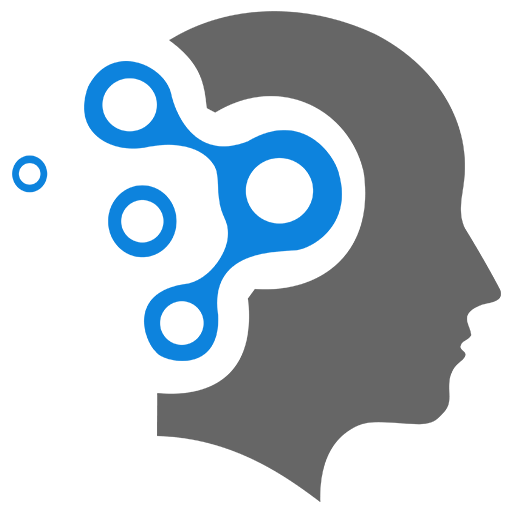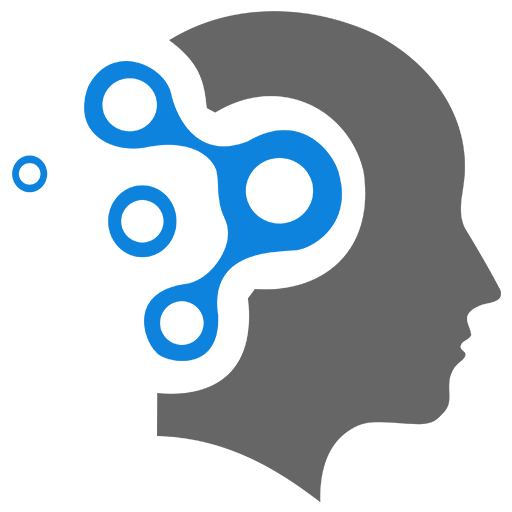5. SSH
1. What is SSH (Secure Shell)?
SSH (Secure Shell) is a cryptographic network protocol used to securely access and manage network devices and servers over an unsecured network, such as the internet. It provides a secure channel for communication between a client and a server, allowing administrators to remotely control devices like routers, switches, and servers.
SSH replaces older, insecure protocols like Telnet and rlogin, which transmit data, including usernames and passwords, in plain text. Unlike those protocols, SSH encrypts the entire session, making it significantly more secure.
Key Features of SSH:
-
Encryption: SSH encrypts the data exchanged between the client and the server, ensuring that sensitive information, such as passwords and commands, cannot be intercepted by malicious actors.
-
Authentication: SSH uses public-key cryptography for authentication. It can either use password-based authentication or key-based authentication (public/private key pairs).
-
Integrity: SSH ensures that the data sent between the client and the server has not been tampered with during transmission. This is achieved through cryptographic checksums and hashes.
-
Secure Remote Access: SSH allows users to log in to remote systems, execute commands, and transfer files securely.
-
Port Forwarding (Tunneling): SSH can tunnel other types of traffic securely through its connection, such as forwarding ports for web or database traffic.
Why is SSH Important?
SSH is crucial in modern network security for the following reasons:
-
Security and Encryption:
- The primary reason SSH is so important is its encryption capabilities. It encrypts the data sent between a client and a server, protecting it from eavesdropping. This ensures that even if attackers intercept the data, they cannot read it without the decryption key.
-
Protection from Man-in-the-Middle Attacks:
- Without encryption, attackers can intercept and manipulate communication between a client and server, known as a “man-in-the-middle” attack. SSH ensures the integrity of data, making it virtually impossible for an attacker to modify the transmitted data without detection.
-
Safe Remote Administration:
- SSH is widely used for remote administration of network devices, servers, and routers. Network administrators can log in remotely to perform configurations, troubleshoot, and maintain systems without being physically present at the location.
-
Avoiding Plaintext Protocols:
- Older protocols like Telnet and rlogin send data in plaintext, meaning they can be intercepted easily by attackers. SSH, on the other hand, encrypts everything, ensuring that credentials and commands are not exposed during transmission.
-
Key-Based Authentication (Stronger Security):
- SSH allows for public-key authentication, which is more secure than password-based authentication. In this method, a private key is stored on the client, and the corresponding public key is stored on the server. The authentication process involves matching these keys, providing strong security without needing to rely on weak or reused passwords.
-
File Transfer (SFTP and SCP):
- SSH is also used for secure file transfer. Protocols like SFTP (SSH File Transfer Protocol) and SCP (Secure Copy Protocol) allow files to be securely transferred between devices over an encrypted connection, ensuring confidentiality and integrity during file transfers.
-
Access Control:
- SSH provides granular control over who can access a device. Through configurations such as user authentication, access restrictions, and IP filtering, SSH allows administrators to limit who can access the network devices and what they can do.
-
System Monitoring and Auditing:
- Because SSH is secure and records all access and activities, it helps in monitoring and auditing the actions performed on network devices. This ensures accountability and can be vital for compliance with security standards or regulations.
2. Configuring SSH in Packet Tracer
To configure SSH (Secure Shell) on a router in Cisco Packet Tracer, follow these steps. SSH allows secure remote access to a router, and to enable it, you’ll need to set up several components, including basic router configurations, domain name, encryption keys, and user authentication.
Steps to Configure SSH on a Router in Packet Tracer
-
Open Cisco Packet Tracer and Add a Router:
- Open Cisco Packet Tracer and add a router to your workspace.
- Connect the router to a switch (if necessary) and devices like PCs to simulate remote access.
-
Enter Global Configuration Mode:
- Click on the router, then go to the CLI (Command Line Interface) tab.
- Press
Enterto start the CLI session. - Type
enableto enter privileged exec mode. - Type
configure terminalto enter global configuration mode.
Router> enableRouter# configure terminalRouter(config)# -
Set a Hostname:
- Set the hostname for your router. This helps identify it when you connect via SSH.
Router(config)# hostname Router1Router1(config)# -
Set a Domain Name:
- SSH requires a domain name to generate the RSA keys. Set a domain name for the router.
Router1(config)# ip domain-name example.com -
Generate RSA Keys:
- RSA keys are required for SSH. Generate them with the following command:
Router1(config)# crypto key generate rsa general-keys modulus 1024- You’ll be prompted to specify the size of the key. Choose
1024for the key length.
The name for the keys will be: Router1.example.com% Generating 1024 bit RSA keys, this may take a while... -
Enable SSH Version 2:
- By default, SSH version 1 is enabled. It’s recommended to use SSH version 2 for improved security. To enable SSH version 2, use the following command:
Router1(config)# ip ssh version 2 -
Create a Local User Database for Authentication:
- To allow SSH login, create a user with a password for authentication.
Router1(config)# username admin privilege 15 secret adminpassword- This creates a user named
adminwith a privilege level of 15 (full access) and the passwordadminpassword.
-
Enable VTY (Virtual Terminal) Lines:
- SSH uses VTY lines for remote access. You need to enable these lines for SSH access.
Router1(config)# line vty 0 4Router1(config-line)# login localRouter1(config-line)# transport input sshRouter1(config-line)# exitlogin localtells the router to use the local user database for authentication.transport input sshrestricts the VTY lines to accept only SSH connections.
-
Assign an IP Address to the Router (If Not Already Configured):
- Ensure that the router has an IP address assigned to one of its interfaces, so it can be accessed remotely.
Example:
Router1(config)# interface gigabitEthernet 0/0Router1(config-if)# ip address 192.168.1.1 255.255.255.0Router1(config-if)# no shutdownRouter1(config-if)# exit -
Save the Configuration:
- After setting everything up, save the configuration to the router’s startup configuration.
Router1(config)# write memory
Testing the SSH Connection
To test the SSH connection, follow these steps:
-
On the PC or another device, set up the IP address:
- Ensure that the PC or device you’re using to test the SSH connection has an IP address in the same subnet as the router.
-
Use SSH from the PC to Connect to the Router:
- Go to the PC in Packet Tracer and click on the Desktop tab.
- Open the Command Prompt.
- Use the following SSH command to access the router:
SSH 192.168.1.1 -l admin- It will prompt you for the password (
adminpassword), and you should be able to log into the router via SSH.
Final Configuration Check
-
To ensure everything is working correctly, you can verify SSH status with the following command on the router:
Router1# show ip ssh
This will show information about SSH and confirm whether it’s working correctly.