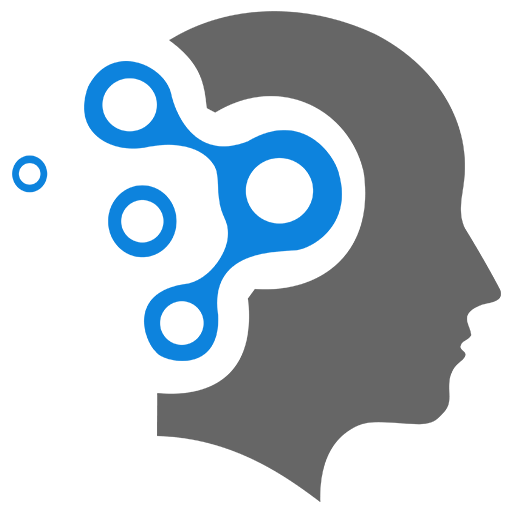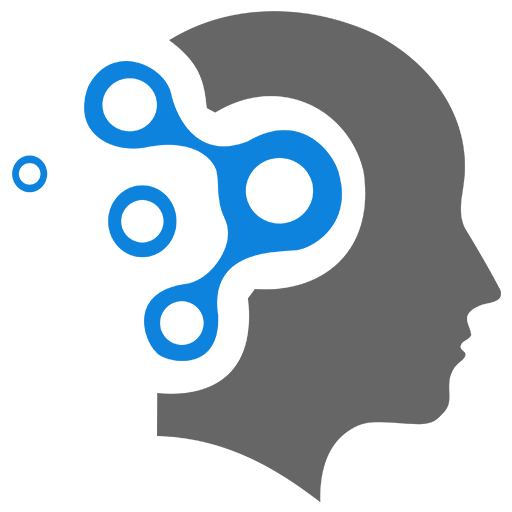5.1 IP Addressing
1. Local Broadcast Address
Broadcasting in Packet Tracer
In Packet Tracer, the IP address 255.255.255.255 is a limited broadcast address, meaning it is used to send a packet to all devices on the local network. However, it does not always work in Packet Tracer due to several reasons:
-
Interface Restrictions:
- Some devices in Packet Tracer do not allow sending packets to 255.255.255.255 unless explicitly supported in their software.
-
Layer 3 Devices (Routers):
- Routers do not forward packets sent to 255.255.255.255 because it is meant for local subnet communication only.
-
DHCP Discovery Only:
- This address is commonly used by DHCP clients (e.g., when requesting an IP address). If you try to ping 255.255.255.255, it may not work as ICMP does not typically use this broadcast address.
-
Packet Tracer Limitations:
- Packet Tracer does not fully simulate all real-world network behaviors, so some broadcast scenarios may not work as expected.
In Packet Tracer, when you try:
ping 255.255.255.255and get:
Ping request could not find host 255.255.255.255. Please check the name and try again.it happens because:
1. Packet Tracer’s Command Line Parser
- Packet Tracer does not handle 255.255.255.255 correctly in the ping command.
- In real Cisco devices (e.g., routers), you can use
ping 255.255.255.255, but Packet Tracer does not fully simulate this feature.
2. Windows-Like Command Line Behavior
- The error message resembles Windows Command Prompt output.
- In Windows,
ping 255.255.255.255does not work because the local TCP/IP stack does not resolve it as a valid broadcast.
3. Alternative Tests
- If you want to test broadcasts in Packet Tracer:
- Use Wireshark in real networks to see how broadcast packets behave.
- Try using a directed broadcast (e.g.,
ping 192.168.1.255in a/24network).
1.1 Local Broadcast on a Real World PC
If you tried ping 255.255.255.255 on your Windows PC and got:
Ping request could not find host 255.255.255.255. Please check the name and try again.then the issue is because Windows does not allow pinging 255.255.255.255 directly.
Why It Fails on Windows:
-
Windows Blocks ICMP Broadcasts
- Windows does not allow
pingto send ICMP echo requests to 255.255.255.255. - However, other protocols like DHCP still use this address internally.
- Windows does not allow
-
Linux & Cisco Devices Allow It
- On Linux,
ping -b 255.255.255.255works if broadcasting is enabled. - On Cisco routers,
ping 255.255.255.255is valid.
- On Linux,
Workarounds:
- If you’re on Windows, try:
Example: If your subnet is 192.168.1.0/24, use:
Terminal window ping <subnet-broadcast>Terminal window ping 192.168.1.255 - If you’re on Linux, use:
(May require
Terminal window ping -b 255.255.255.255sudoon some systems)
1.2 Unblock Local Broadcast on Windows PC
To enable ICMP broadcast ping (255.255.255.255) on Windows, follow these steps:
1. Enable Broadcast Pings via Registry
By default, Windows blocks pings to 255.255.255.255 for security reasons. You can enable it through the registry:
- Open Registry Editor (
Win + R, typeregedit, and press Enter). - Navigate to:
HKEY_LOCAL_MACHINE\SYSTEM\CurrentControlSet\Services\Tcpip\Parameters
- Right-click, select New → DWORD (32-bit) Value.
- Name it:
EnableICMPRedirect
- Set its value to 1.
- Restart your computer.
2. Allow ICMP Traffic via Windows Firewall
Even if the registry change is made, the Windows Firewall may still block broadcast pings.
- Open Windows Defender Firewall (
Win + R, typefirewall.cpl, and press Enter). - Click Advanced settings (on the left).
- Select Inbound Rules → Click New Rule (on the right).
- Choose Custom, then Next.
- Select All programs, then Next.
- Choose ICMPv4 → Click Customize.
- Under Specific ICMP types, check:
- Echo Request
- Click OK, then Next.
- Select Allow the connection, then Next.
- Apply to Domain, Private, and Public.
- Give it a name (e.g.,
Allow ICMP Broadcast), then click Finish.
3. Test If It Works
Try running:
ping 255.255.255.255or
ping <your subnet's broadcast>(Example: ping 192.168.1.255 for a /24 network)