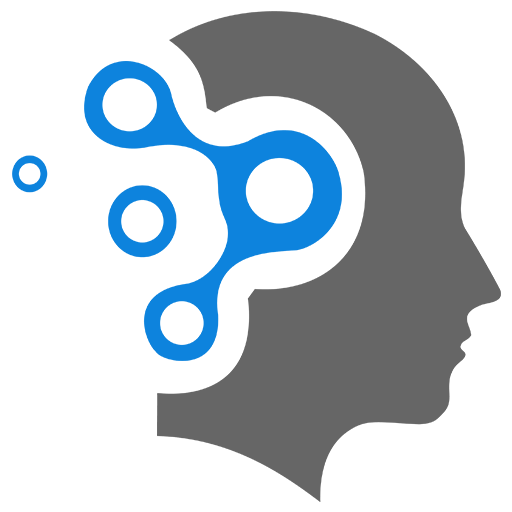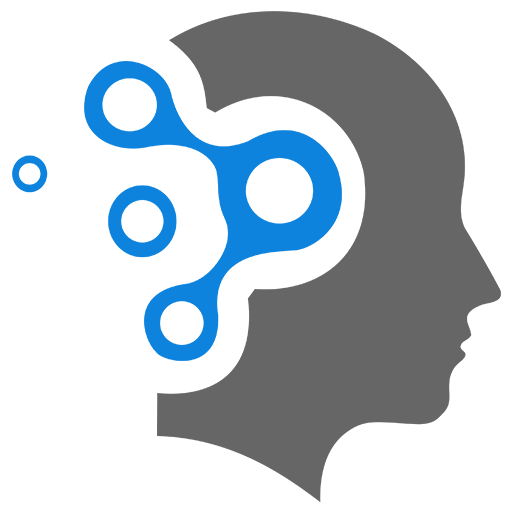5. Advance Python Misc
1. Progress Bar
In Python, you can display a progress bar in the command line using various libraries or by creating a simple custom implementation. Here are a few methods to achieve this:
1.1 Method 1: Using tqdm Library
The tqdm library is a popular choice for creating progress bars in Python. It’s easy to use and highly customizable.
Installation
First, you need to install tqdm if you haven’t already:
pip install tqdmExample
Here’s how to use tqdm to display a progress bar:
from tqdm import tqdmimport time
# Simulate a process with a loopfor i in tqdm(range(100), desc="Processing"): time.sleep(0.1) # Simulating work by sleeping for 0.1 secondsAnother Example
To use tqdm with a custom generator in Python, you can wrap the generator in tqdm while iterating over it. Here’s an example of how to create a custom generator and integrate it with tqdm:
from tqdm import tqdmimport time
# Custom generator functiondef custom_generator(limit): for i in range(limit): yield i
# Wrapping the generator with tqdmfor number in tqdm(custom_generator(100), total=100): # Simulating some work with a sleep time.sleep(0.1) # Replace with your actual processingExplanation:
- Custom Generator: The
custom_generatoryields numbers up to thelimityou provide. - tqdm with Generator: When using
tqdmwith a generator, you need to specify thetotalargument, astqdmwon’t know the number of items to process from the generator itself. - Iterating and Progress Display:
tqdmdisplays the progress as you iterate over the generator. Thetime.sleep(0.1)simulates work.
This approach is flexible and works well with any custom generator.
1.2 Method 2: Custom Progress Bar
If you prefer not to use an external library, you can create a simple progress bar using basic Python code:
Example
import sysimport time
def print_progress_bar(iteration, total, prefix='', length=40, fill='█'): percent = (iteration / total) * 100 filled_length = int(length * iteration // total) bar = fill * filled_length + '-' * (length - filled_length) sys.stdout.write(f'\r{prefix} |{bar}| {percent:.2f}% Complete') sys.stdout.flush()
# Simulate a process with a looptotal = 100for i in range(total): time.sleep(0.1) # Simulating work print_progress_bar(i + 1, total, prefix='Progress')
print() # Move to the next line after completion1.3 Explanation:
-
Using
tqdm:- Simply wrap any iterable (like a range) with
tqdm()to get a progress bar automatically.
- Simply wrap any iterable (like a range) with
-
Custom Progress Bar:
print_progress_barfunction: This function constructs and displays a progress bar based on the current iteration and total.sys.stdout.write: This is used to print to the same line in the console.time.sleep(0.1): Simulates a task that takes time.
2. Logger
The logging module in Python provides a flexible framework for logging messages from your programs.
2.1 Why use logging over print?
While print() is simple for debugging, logging is much more powerful because:
- It supports different log levels (e.g., INFO, DEBUG, ERROR).
- You can configure where the logs are stored (e.g., console, file, network).
- You can customize the log format.
- You can control logging for different modules in a large application.
- You can turn off logging in production without changing the code.
2.2 Basic Logging Setup
Here’s how to set up and use the logging module with minimal configuration:
import logging
# Set up basic configurationlogging.basicConfig(level=logging.DEBUG)
# Log messages at different levelslogging.debug('This is a debug message')logging.info('This is an info message')logging.warning('This is a warning message')logging.error('This is an error message')logging.critical('This is a critical message')- Output:
WARNING:root:This is a warning messageERROR:root:This is an error messageCRITICAL:root:This is a critical message
Notice that only WARNING and higher levels are printed by default unless the level is set to DEBUG (as in the example).
2.3 Logging Levels
Python’s logging module has six built-in levels:
| Level | Value | Description |
|---|---|---|
| DEBUG | 10 | Detailed information, typically for diagnosing problems. |
| INFO | 20 | Confirmation that things are working as expected. |
| WARNING | 30 | Something unexpected, but the program continues working. |
| ERROR | 40 | More serious problem; the program may not be able to continue. |
| CRITICAL | 50 | A very serious error; program execution may stop. |
| NOTSET | 0 | When no level is set. |
You set the logging level using logging.basicConfig(level=logging.<LEVEL>). For example, setting it to logging.DEBUG allows all messages (DEBUG, INFO, etc.) to be displayed.
2.4 Loggers, Handlers, and Formatters
- Loggers: The main entry point of the logging system, responsible for capturing log messages.
- Handlers: These send the log messages to a particular destination (console, file, etc.).
- Formatters: Define the layout of the log messages (e.g., timestamps, log levels).
Here’s how to use them:
import logging
# Create a custom loggerlogger = logging.getLogger('my_logger')logger.setLevel(logging.DEBUG)
# Create handlersconsole_handler = logging.StreamHandler() # Log to consolefile_handler = logging.FileHandler('app.log') # Log to file
# Set levels for handlersconsole_handler.setLevel(logging.WARNING) # Console logs warnings and abovefile_handler.setLevel(logging.DEBUG) # File logs all levels
# Create formattersconsole_format = logging.Formatter('%(name)s - %(levelname)s - %(message)s')file_format = logging.Formatter('%(asctime)s - %(name)s - %(levelname)s - %(message)s')
# Add formatters to handlersconsole_handler.setFormatter(console_format)file_handler.setFormatter(file_format)
# Add handlers to loggerlogger.addHandler(console_handler)logger.addHandler(file_handler)
# Log messageslogger.debug('This is a debug message')logger.info('This is an info message')logger.warning('This is a warning message')logger.error('This is an error message')logger.critical('This is a critical message')-
Output on Console (only WARNING and above):
my_logger - WARNING - This is a warning messagemy_logger - ERROR - This is an error messagemy_logger - CRITICAL - This is a critical message -
Content of
app.log(all levels):2024-10-07 12:00:00,000 - my_logger - DEBUG - This is a debug message2024-10-07 12:00:00,001 - my_logger - INFO - This is an info message2024-10-07 12:00:00,002 - my_logger - WARNING - This is a warning message2024-10-07 12:00:00,003 - my_logger - ERROR - This is an error message2024-10-07 12:00:00,004 - my_logger - CRITICAL - This is a critical message
2.5 Writing Logs to a File
If you want to log messages to a file, use the FileHandler:
import logging
# Basic configuration to log to filelogging.basicConfig(filename='app.log', level=logging.DEBUG, format='%(asctime)s - %(levelname)s - %(message)s')
logging.debug('This will go to the file')logging.error('This is an error in the log file')This logs all messages (since DEBUG level is set) to app.log.
2.6 Configuring Multiple Loggers
You may want to set up multiple loggers, for instance, if you are logging different parts of a large system.
import logging
# Logger for module 1logger1 = logging.getLogger('module1')logger1.setLevel(logging.DEBUG)handler1 = logging.FileHandler('module1.log')logger1.addHandler(handler1)
# Logger for module 2logger2 = logging.getLogger('module2')logger2.setLevel(logging.ERROR)handler2 = logging.FileHandler('module2.log')logger2.addHandler(handler2)
# Log messageslogger1.debug('Debug message from module1')logger2.error('Error message from module2')- module1.log will contain debug messages from
module1. - module2.log will only contain error messages from
module2.
2.7 Advanced Features
-
Rotating log files: You can rotate logs when they reach a certain size using
RotatingFileHandlerto keep the logs from growing indefinitely.from logging.handlers import RotatingFileHandlerhandler = RotatingFileHandler('app.log', maxBytes=2000, backupCount=5) -
Logging to external systems: You can log messages to other systems, like remote servers, databases, or network log aggregators, by using the appropriate handlers.
3. Python with Excel Files
In Python, when reading and writing Excel files using libraries like pandas or openpyxl, formatting is usually lost because these libraries primarily focus on the data rather than the formatting.
To preserve the formatting, you can use openpyxl to load the existing file and make modifications without altering the format. Here’s how to do it:
- Use
pandasto manipulate the data (add a new column). - Use
openpyxlto load the original file and save the modified data, while keeping the formatting intact.
Here’s an example:
import pandas as pdfrom openpyxl import load_workbook
# Step 1: Load the Excel file using pandasdf = pd.read_excel('your_file.xlsx')
# Step 2: Calculate the new columndf['new_column'] = df['existing_column'] * 2 # Example calculation
# Step 3: Write the updated data back without formattingwith pd.ExcelWriter('your_file.xlsx', engine='openpyxl', mode='a', if_sheet_exists='overlay') as writer: # Write the modified data back to the original file df.to_excel(writer, sheet_name='Sheet1', index=False)This approach uses the openpyxl engine with pandas and the mode='a' (append mode) option to ensure the original formatting remains intact.
- Generators
In Python, you can explicitly stop a generator that uses yield by raising an exception, such as StopIteration. Here’s an example:
def my_generator(): yield 1 yield 2 raise StopIteration # Stops the generator yield 3
gen = my_generator()
for item in gen: print(item)In this case, the generator will stop after yielding 2 due to the StopIteration being raised.
Alternatively, you can return from the generator to stop it:
def my_generator(): yield 1 yield 2 return # Explicitly stop the generator yield 3 # This line will never execute
gen = my_generator()
for item in gen: print(item)This will also stop after yielding 2 because the return ends the generator.